I have been struggling with how to do this for some time now. Finally, I figured it out. For those who have been in the "same boat" as me, you don't need to fret anymore. LOL
How to Add a Blinkie to Your Blog
1. Right-click on the blinkie of your choice. Save it to your computer.
2. If you haven't already, sign up at an image hosting site. I use PhotoBucket.com. Then upload your image to PhotoBucket. Once it is uploaded, it will give you three different codes.
3. Click in the box with the HTML code, to highlight. Right-click copy.
4. Go your blog. (for Google Blogger, click on Customize, then choose Layout, then Page Elements.
5. Now choose Add & Arrange Page Elements.
6. Click on Add a Gadget
7. In the Basics section, choose HTML/JavaScript
8. Paste the HTML code in the Content Box. (You can give it a title or you can leave the Title blank.) Then, just click Save.
9. Voila – a blinkie saved to your blog.
EDIT:- okee dokee. That didn't quite work. When clicking on it, it just brought me back to the Photobucket site. I guess I'll have to continue working on this. Sorry!! :-(
ANOTHER EDIT:- OMG --- By George, I think she's GOT IT!! What I ended up doing was this:-
Take the HTML code that you copied from PhotoBucket (as in No. 3 above) but copy/paste it into Word. Then delete the PhotoBucket URL and replace it with the blinkie's site URL.
e.g. Christmas with the Cricut (this is how all of this started. I sooooo wanted this on my blog)
NOTE:- I tried to show this via copying/pasting the URL's into this post but it kept showing up w/ only the image. I even put **'s in the coding but it was smart enough to delete them and correct the coding and then show the image again. It was quite funny, actually. LOL
But it did work! Hopefully, it will work for you, too! I hope my instructions weren't tooooo convoluted! You can let me know in the "comments" section, if you had any problems. Good luck!
Welcome ladybug

Thanks for stopping by
Thanks for stopping by. Hope you enjoy your stay!
I've noticed that I have visitors from all over the world. To make your stay more enjoyable, I have added a "translator" for you.
I've noticed that I have visitors from all over the world. To make your stay more enjoyable, I have added a "translator" for you.
Subscribe to:
Post Comments (Atom)
FeedJit Live Traffic Feed
Thank you for visiting ladybug

Birdie thank you
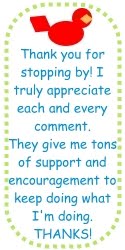






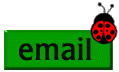







































Thanx for the info Linda ... I've saved a copy in my favs to refer to when I am ready to do a blinkie. Thanx for sharing the "how to" this is going to be so helpful!
ReplyDeletehi, thanks heap....i googled this and found your blog.......i was so confused and my blinkies werent blinking.....so i followed your instructions, even the edited version and got it working, congratulations, you did well!!!
ReplyDeletemight stay here and have a look around....
i have heaps of freebie kits on my blog, come have a look,...
http://rebeccabdigiscrapper.blogspot.com